- Airdrop Download Mac Os X
- Airdrop Download For Mac
- Airdrop To Laptop
- Airdrop Windows 10
- Airdrop Download For Pc
- Airdrop Download For Macbook Pro
- This tutorial will detail how to AirDrop between a Mac and an iPhone or iPad. Of course you can go the other direction as well, as we have previously discussed using AirDrop from an iPhone to a Mac and also how to AirDrop between two Macs to transfer data wirelessly, so you may be interested in reviewing those articles too for a thorough understanding of how this great feature works.
- To use AirDrop to send files from iOS to Mac OS X, you need to have a modern version of iOS on the iPhone or iPad. Specifically iOS 7 or newer for the AirDrop feature to work on your iOS device. Specifically iOS 7 or newer for the AirDrop feature to work on your iOS device.
AirDrop allows you to share files with other nearby Macs, and now in OS X Yosemite you can also share with iOS users. Previously, it only worked with other Mac users which was convenient but rather frustrating for anyone that had an iPhone or iPad.
- Download Airdrop For Mac - timrenew. Mac os x 10.11 dmg. AirDroid for Mac allows you to access and manage your Android phone or tablet from Windows, Mac or the Web, wirelessly, for free. Transfer files between your devices, and share files to your friends. Better focused: Calls, SMS, and the app notifications you allowed, mirrored to.
- LANDrop Organization doesn’t collect, share, or store any of your personal data. All personal data required for the normal operation of the app are stored entirely and exclusively on your device. When you send or receive files to or from other devices, your device’s name, type, and/or local IP address may be shared with the other party.
- How to turn on AirDrop to receive files on a Mac. You can activate AirDrop on any of the Macs introduced in 2012 or later (except for the 2012 Mac Pro) if you’re running OS X Yosemite or newer. Here’s what to do: Open Finder; On the left side panel, click on the AirDrop heading; Turn on Bluetooth in the AirDrop tab or do it by using the top.
While you can transfer files and photos from one Mac to another using a USB cable, an easier way is to AirDrop Files and Photos from Mac to Mac. Exposure for mac torrent download. You will find below the steps to AirDrop from Mac to Mac.
Airdrop Download Mac Os X
Download AirDrop & Wifi File Transfer PC for free at BrowserCam. Bestappfordev published AirDrop & Wifi File Transfer for Android operating system mobile devices, but it is possible to download and install AirDrop & Wifi File Transfer for PC or Computer with operating systems such as Windows 7, 8, 8.1, 10 and Mac.
AirDrop Files and Photos From Mac to Mac
Airdrop Download For Mac
The AirDrop feature makes use of Bluetooth to identify nearby Apple Devices and WiFi Network to transfer Photos, Videos and Files between two Apple Devices.
Hence, you need to make sure that both sending and receiving devices are connected to WiFi and Bluetooth Network.
The other requirement is to properly Setup the AirDrop feature on both sending and receiving devices.
Note: For AirDrop to work between two Mac’s, you need a Mac computer running at least OS X Yosemite or later and both Mac computers need to be within 30 feet of each other.
1. Enable WiFi & Bluetooth on Both Devices
Follow the steps below to make sure that WiFi and Bluetooth Networks are enabled and active on both devices.
1. Select Bluetooth Icon in the top menu-bar of your Mac and click on Turn Bluetooth ON.
2. Next, click on the WiFi icon and click on Turn WiFi ON.
2. Setup AirDrop on Both Devices
The next step is to make sure that both devices are properly setup to use AirDrop.
1. Click on the Happy Face Finder icon located in the dock of your Mac.
2. Select the Go option in top-menu bar and click on AirDrop in the drop-down menu.
3. On the next screen, click on Allow me to be Discovered by option and select Everyone from the drop-down.
Note: You can also select Contacts Only option, but choosing Everyone reduces chance of errors.
4. Repeat above steps on the other device to Setup AirDrop on the other Mac as well.
3. AirDrop Photos From Mac to Mac
After the two devices are setup for AirDrop, you can follow the steps below to AirDrop Photos from Mac to Mac.
1. Open the Photos App on your Mac and select photos that you want to transfer to the other device.
2. Once the Photos are selected, click on the Share icon.
3. From the drop-down menu, click on the AirDrop option.
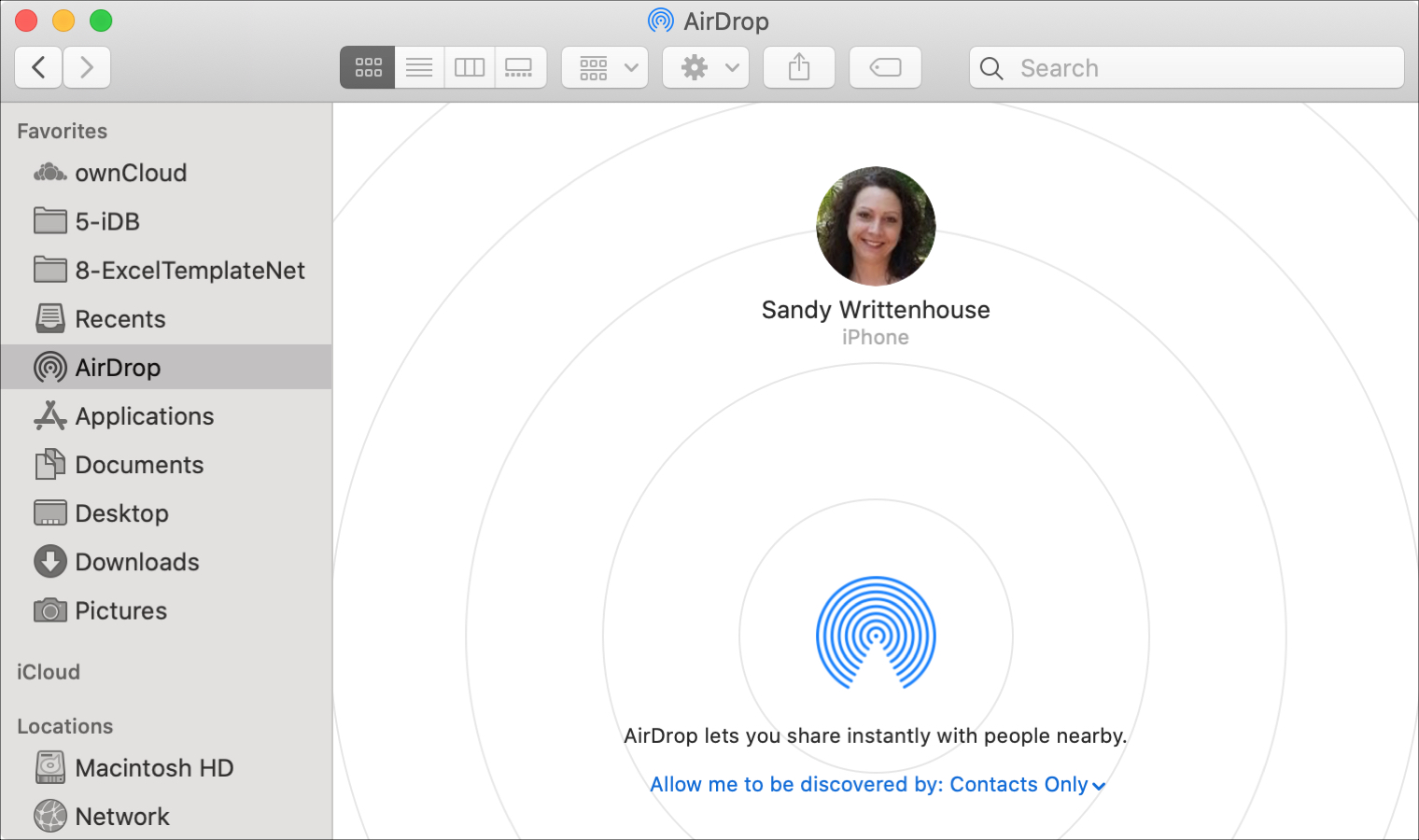
4. On the next pop-up, select the other Mac that you want to AirDrop Photos to.
5. If you see a confirmation pop-up, click on Accept the transfer option to receive Photos by AirDrop.
4. AirDrop Files From Mac to Mac
The steps to AirDrop Files from Mac to Mac are quite similar to Airdropping Photos from Mac to Mac.
1. Click on the Finder icon > select the Go tab and click on AirDrop option in the drop-down menu.
2. On the next screen, simply drag and drop the File into the circle of your device.
3. If prompted, click on Accept the transfer option to receive the File.
The transferred File will be available in the Downloads Folder of the other Mac.
While you can transfer files and photos from one Mac to another using a USB cable, an easier way is to AirDrop Files and Photos from Mac to Mac. You will find below the steps to AirDrop from Mac to Mac.
AirDrop Files and Photos From Mac to Mac
The AirDrop feature makes use of Bluetooth to identify nearby Apple Devices and WiFi Network to transfer Photos, Videos and Files between two Apple Devices.
Hence, you need to make sure that both sending and receiving devices are connected to WiFi and Bluetooth Network.
The other requirement is to properly Setup the AirDrop feature on both sending and receiving devices.
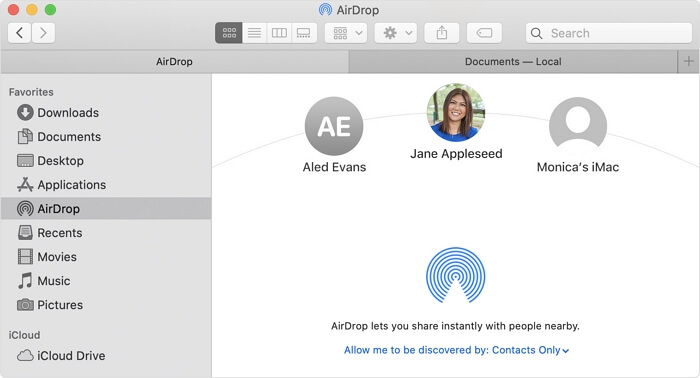
Note: For AirDrop to work between two Mac’s, you need a Mac computer running at least OS X Yosemite or later and both Mac computers need to be within 30 feet of each other.
1. Enable WiFi & Bluetooth on Both Devices
Follow the steps below to make sure that WiFi and Bluetooth Networks are enabled and active on both devices.
1. Select Bluetooth Icon in the top menu-bar of your Mac and click on Turn Bluetooth ON.

Airdrop To Laptop
2. Next, click on the WiFi icon and click on Turn WiFi ON.
2. Setup AirDrop on Both Devices
The next step is to make sure that both devices are properly setup to use AirDrop.
1. Click on the Happy Face Finder icon located in the dock of your Mac.
2. Select the Go option in top-menu bar and click on AirDrop in the drop-down menu.
3. On the next screen, click on Allow me to be Discovered by option and select Everyone from the drop-down.
Note: You can also select Contacts Only option, but choosing Everyone reduces chance of errors.
Airdrop Windows 10
4. Repeat above steps on the other device to Setup AirDrop on the other Mac as well.
3. AirDrop Photos From Mac to Mac
After the two devices are setup for AirDrop, you can follow the steps below to AirDrop Photos from Mac to Mac.
1. Open the Photos App on your Mac and select photos that you want to transfer to the other device.
Airdrop For Mac Os X 10 11 Download Free
2. Once the Photos are selected, click on the Share icon.
3. From the drop-down menu, click on the AirDrop option.
4. On the next pop-up, select the other Mac that you want to AirDrop Photos to.
Airdrop Download For Pc
5. If you see a confirmation pop-up, click on Accept the transfer option to receive Photos by AirDrop.
4. AirDrop Files From Mac to Mac
The steps to AirDrop Files from Mac to Mac are quite similar to Airdropping Photos from Mac to Mac.
1. Click on the Finder icon > select the Go tab and click on AirDrop option in the drop-down menu.
2. On the next screen, simply drag and drop the File into the circle of your device.
Airdrop Download For Macbook Pro
3. If prompted, click on Accept the transfer option to receive the File.
Airdrop For Mac Os X 10 11
The transferred File will be available in the Downloads Folder of the other Mac.