In my introduction to Mac world, I have also been experimenting with a Raspberry Pi and the Raspbian OS. The Raspberry Pi is a neat device for anyone to learn on, and it tricks you into forcing yourself into learning how to use the command line rather than relying on a GUI interface. It also has the advantage of the entire OS being on an SD card, meaning if I screw up something too badly I can simply format the card and start over in under 15 minutes.
Anyway, today I got a Gertboard for my Pi. A Gertboard is an add-on GPIO expansion board for the Raspberry Pi that comes with lots of fun components such as LEDs, a motor controller, and an Atmel AVR microcontroller. Of course I was excited an wanted to hook it up right away and make it start doing stuff (like lighting up the LED’s – yeah, I am still on a GPIO beginner level). I got it set up and was to start testing by downloading some sample code to the Pi. I had downloaded the sample code onto my PC, but I then realized that I did not know how to get the files from my PC to the Pi.
Choose Safari→Preferences or press cmd+, (comma). Click the General tab, and then click the Save Downloaded Files To pop-up menu. Navigate to the location where you want the files to be stored. Click the Select button. Click the Close button to exit Preferences. To download a specific image that appears on a web page, move your. Occasionally, applications will come in ZIP, RAR, or 7Zip archives instead of the standard DMG. In these cases, you need to open the archive. ZIP files open fine out of the box, but you’ll need something like The Unarchiver in order to open RAR and 7Zip archives on macOS. Once you open the archive, you’ll see the Application icon appear in.
Select the Zip file you want to delete. Press Shift and Delete on your keyboard at the same time. Right-click the Zip file, and select Move to Trash. Right-click the Zip in Trash, and select Delete Immediately.
Mac and Windows computers have their own built-in compression features that can easily zip files or folders. How to Zip a File on Mac. If you need to email several files, you can spare yourself the hassle of attaching each file individually to your email. You can create a ZIP file or zip a bunch of files and attach them in batches. Open Zip files in Apple Mac OS X. If you use an Apple Mac then you can can use Stuffit to open Zip files. Stuffit is one of the most long established Mac utilities. It gives you a complete set of tools for opening and creating the many and various types of compressed archive that you may come across on the Internet.
It turns out, getting files from a PC or Mac to a Pi (or other Linux-based OS) is not so bad if you use a GUI sftp client or scp command line. Simply us a file transfer client to get the files from one computer to the other. Below are instructions on how to transfer files from one computer onto a Raspberry Pi.
One note, you will need to know the IP address of your Pi (or Linux computer) before starting. To get its IP address, in the command window type in /sbin/ifconfig.
Transfer a File from Linux/Mac to a Raspberry Pi

Downloading Zip Files On Mac
Open up a Terminal window. Type in the following command:

scp /destination/filename[email protected]:destination/path
Alternatively, you can use your Pi’s IP address to navigate to the Pi/Linux box, so for instance would type in:
scp /destination/filename[email protected]:destination/path(substituting raspberrypi.local for your device’s IP address)
For example, say I want to transfer a document that is in the Documents folder on my Mac, called “filetransfertest”, into a folder on my Raspberry Pi’s desktop that is called “alifolder”. Here is what I would type:
scp ~/Documents/filetransfertest.rtf [email protected]:~Destkop/alifolder
Hit Enter when done with the command line. You will be prompted to enter in your Pi’s password. Your file will then be transferred.
One note – Linux does not like file names to have spaces between them. So, what if you have a file that has a space in the name? You can either rename the file on your Mac to have no spaces between words, or you can comment out the space. Here is how you would comment out the space on a file named “Test File.rtf”:
scp ~/Documents/Test File.rtf [email protected]:~/Desktop/alifolder
You essentially add a character before the space. (If you are doing this via SSH, you will want to add before the space, or in other words, you will need to comment out the comment first).
Transfer a File from a Windows PC to a Raspberry Pi
Start by downloading FileZilla onto your Windows PC (other file transfer clients work too, but I am using FileZilla as it is a free download and easy to use).
Open up FileZilla. Fill in the following fields:
Host: sftp://XXX.XXX.XXX.XXX(your IP address here)
Username: (the username of your Pi )
Password: (the password of your Pi)
Port: 22
Hit Connect
You will then see a list of files located in the below boxes. The files in the leftmost pane are the files/directories on your local PC. The files on the rightmost pane are the files/directories on your Pi. Locate the file you want transferred on the left/PC side, then drag and drop it into the desired directory on the right/Pi side.
That is it – the file should now be on your Pi.
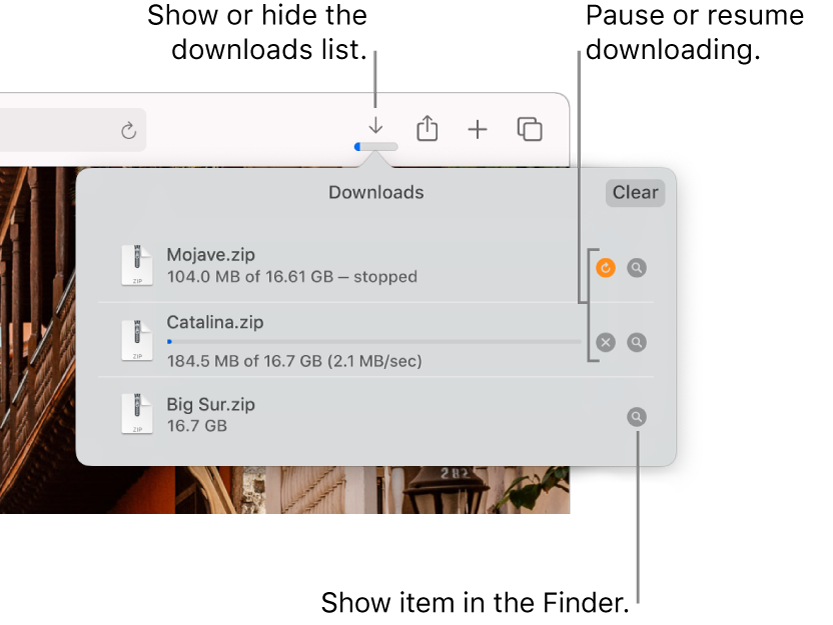
Transfer a File from a Mac to a Raspberry Pi
Start by downloading Cyberduck onto your Mac (also available through the App Store). Other transfer clients work too, but I am using Cyberduck as it is a free download and easy to use.
Open up Cyberduck and click on File – Open Connection.
Choose SFTP from the dropdown box, then fill out the fields as follows:
Server: (your IP address)
Port: 22
Username: (the username of your Pi)
Password: (the password of your Pi)
Uncheck the box for Anonymous Login.
Hit Connect
A box will come up that shows the files/directories currently on your Pi. Locate the file you want to transfer on your Mac, then drag and drop it into the desired directory in the SFTP Cyberduck window. Done!
Related posts:

Downloading Zip Files On Mac
| Manage | WinZip Standard | WinZip Pro | Windows Compressed Folders |
| Access all your files from your PC, network, Windows HomeGroup and supported cloud services via the Places list | Limited | ||
| NEW! Quickly access your frequently used local, network, and cloud folders in Frequent Folders | Requires special drivers for cloud | ||
| NEW! Create folders on your PC, network or cloud service from WinZip | Requires special drivers for cloud | ||
| NEW! Securely delete files and folders with the new Wipe feature | |||
| NEW! Restore accidentally deleted, copied, moved or renamed files | |||
| NEW! Open a file from the cloud in the correct application, or in an alternate application | |||
| NEW! Open and edit a file in the default application or an alternate one | |||
| NEW! View property info for files and folders | |||
| NEW! Map a folder or network location to a drive | Limited | ||
| NEW! Copy, move, delete and multi-file rename files | No multi-file rename | ||
| NEW! Copy a path to the clipboard | |||
| NEW! Copy a cloud link to the clipboard | |||
| NEW! View thumbnail previews of a selected file, whether it is in your zip, on your PC, network or cloud service (if the cloud service supports thumbnails) | Local or network only | ||
| NEW! Preview the contents of images and documents, rotate and resize images, save an image as a background and share previewed files by email, IM or social media | |||
| Includes WinZip Express for Explorer, Office and Photos built-in, and WinZip Express for Outlook as a free download | |||
| Maximize display space on devices with auto-hide scroll bars that disappear when not needed | |||
| Place a file in a zip without leaving a copy on your system with the Move option | |||
| Easily browse and find files in your zip with new Thumbnails | |||
| Customize WinZip more easily with redesigned configurable settings | |||
| Browse all your local, network and cloud files more easily in the Files Pane | |||
| See the right tools for the task with the dynamic, slide-in Actions pane, which changes to display different features depending on your choices | |||
| Easily change the interface to Manage mode when you want to quickly access file management features, and see details like file type, size and date | |||
| Use WinZip on any touch-enabled device or computer | |||
| Use WinZip on new 2-in-1 computers. The display automatically adjusts when you switch between tablet and laptop modes | |||
| Rotate, Resize and View full-size images directly from within a Zip file | |||
| Temporarily extract Zip files using the 'Unzip and Try' feature and delete any files you do not need | |||
| Extract to selectable folder location or current folder location | |||
| Zip only the files you want using Include and Exclude filters | |||
| Use WinZip's Explorer View to display image thumbnails for easy browsing |